

This will form a new partition on your USB Drive. Once it's cleaned successfully type the command "create partition primary" and hit Enter. Step 4. After the selection of the disk, give in the command "clean" to wipe the disk.
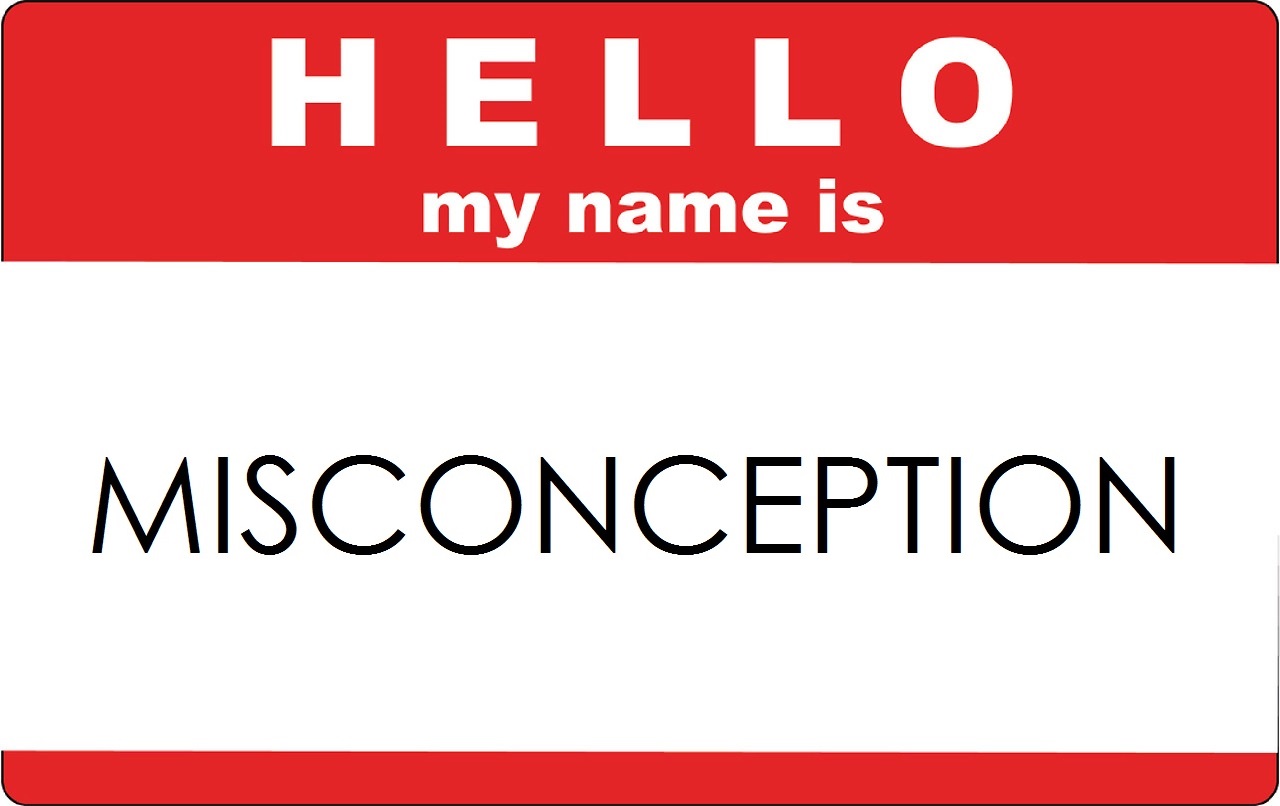
("#" in the command "select disk #" should be replaced with the Number or Letter of the Disk you want to restore.)
Usbextreme not admin full#
Step 3. After all the drives are listed, you need to Enter the command "select disk #" to select the disk you want to restore to full capacity. The latest command should list all the drives and disks connected to your System, including the USB Drive you want to restore to full capacity. After the given command is processed, type "list disk" and process it by pressing Enter. Step 2. Once the Command Prompt window is open, you need to process a few commands.
Usbextreme not admin windows#
Step 1. You can search "CMD" from the search panel on your Taskbar, or you can go to "Start" and navigate to the "Command Prompt (Admin)" option depending on the version of windows you are using i.e. All you need to do is to follow the commands carefully. You can try the Command Prompt on your Windows to restore USB Drive to its full capacity. Restore USB Drive to Full Capacity Using CMD You can easily achieve the objective by using one of the methods listed below, but these methods will erase all of your data from USB Drive, thus, it's recommended to take a backup. It's easy to restore your USB Drive to its full capacity and on Windows, the only condition is it shouldn't be physically damaged.
Usbextreme not admin how to#
How to Restore USB Drive to Full Capacity in Windows 10/8/7? Although it's hardly possible to repair a physically damaged drive, you can try to recover your data from it. The capacity shown might shrink or extend, but it will become inaccessible in your System. Physical damage to your USB Drive might result in a change in its capacity. Thus, when you divide your USB drive into multiple partitions, Windows fail to recognize more than one partition, resulting in your USB Drive not showing full capacity. Your USB Drives and other such external drives are meant to have a single partition. Formatting your Drive with incorrect methods or configuring it in the wrong way can lead to your Drive becoming inaccessible for the most part. Most of the time such issues occur due to faulty formatting of your USB Drive. Let's have a look at the various reasons causing your USB Drive to not show full capacity in Windows: Why My USB Drive is Not Showing Full Capacity in Windows? How to Recover Lost Files from USB after Restoring it to Full Capacity?.How to Restore USB Drive to Full Capacity in Windows 10/8/7?.Why My USB Drive Is Not Showing Full Capacity in Windows?.


 0 kommentar(er)
0 kommentar(er)
